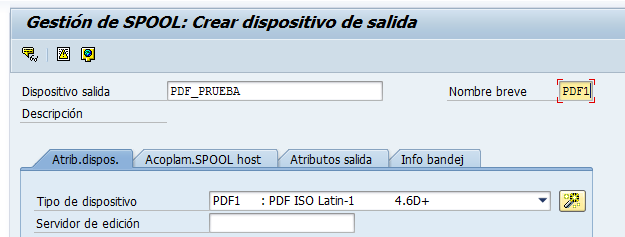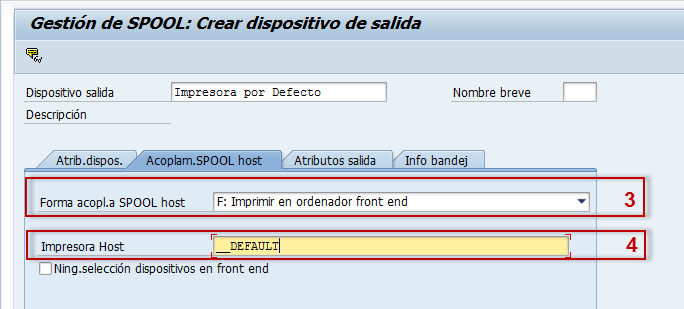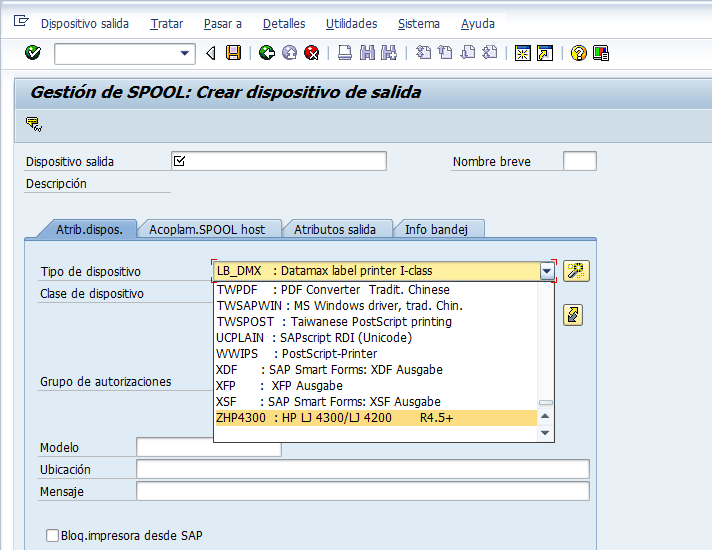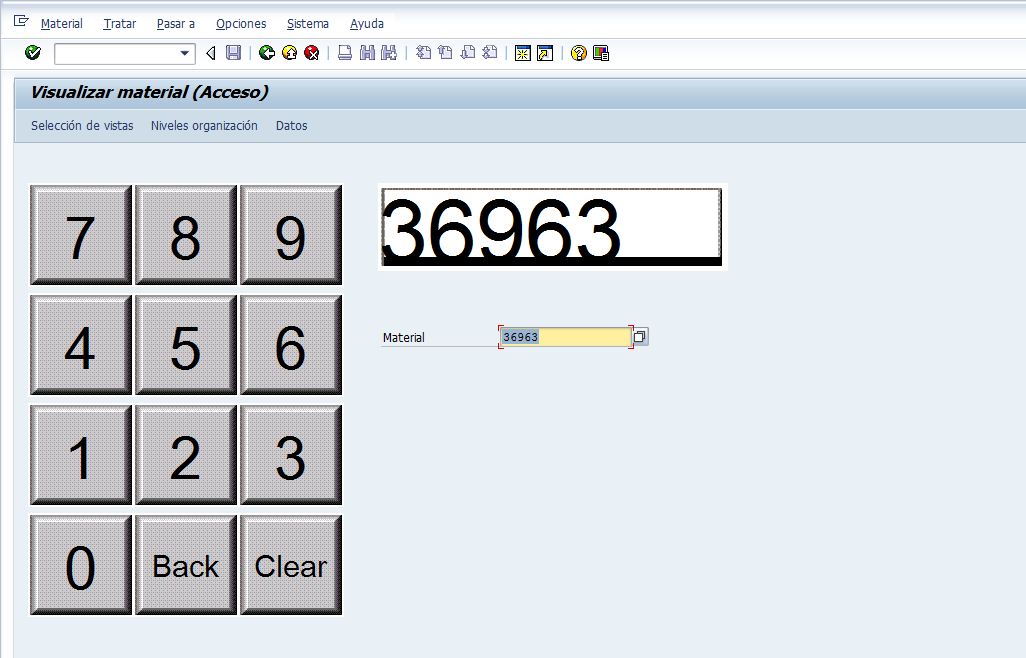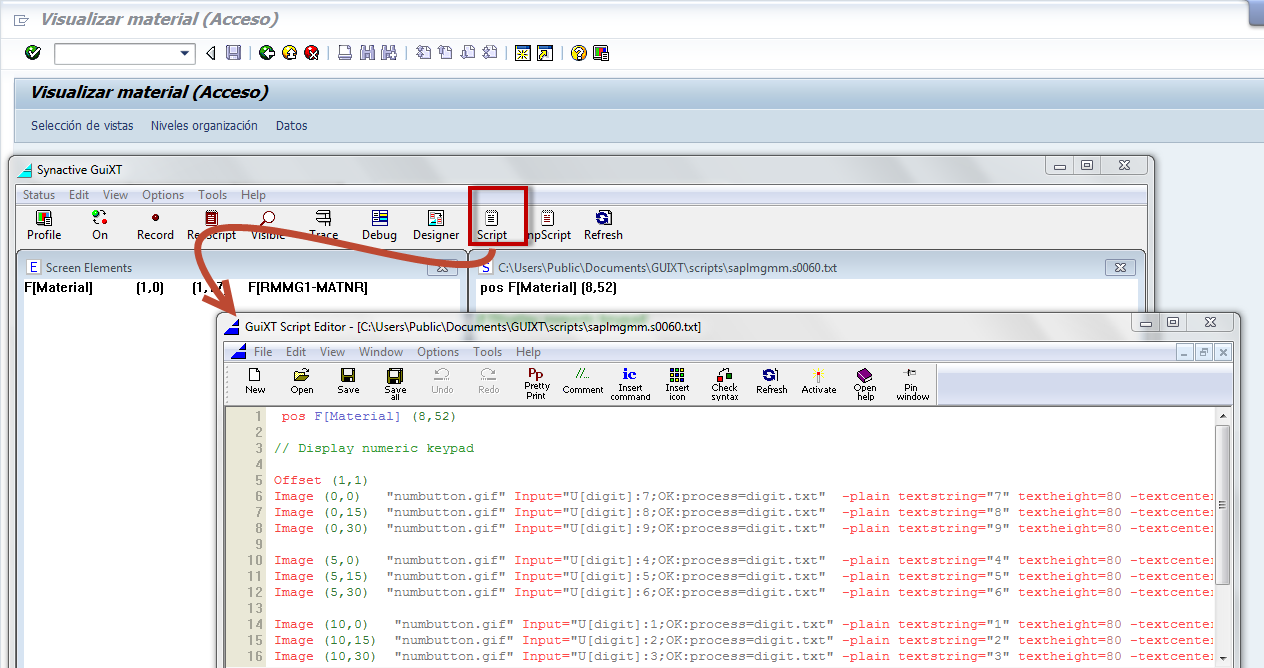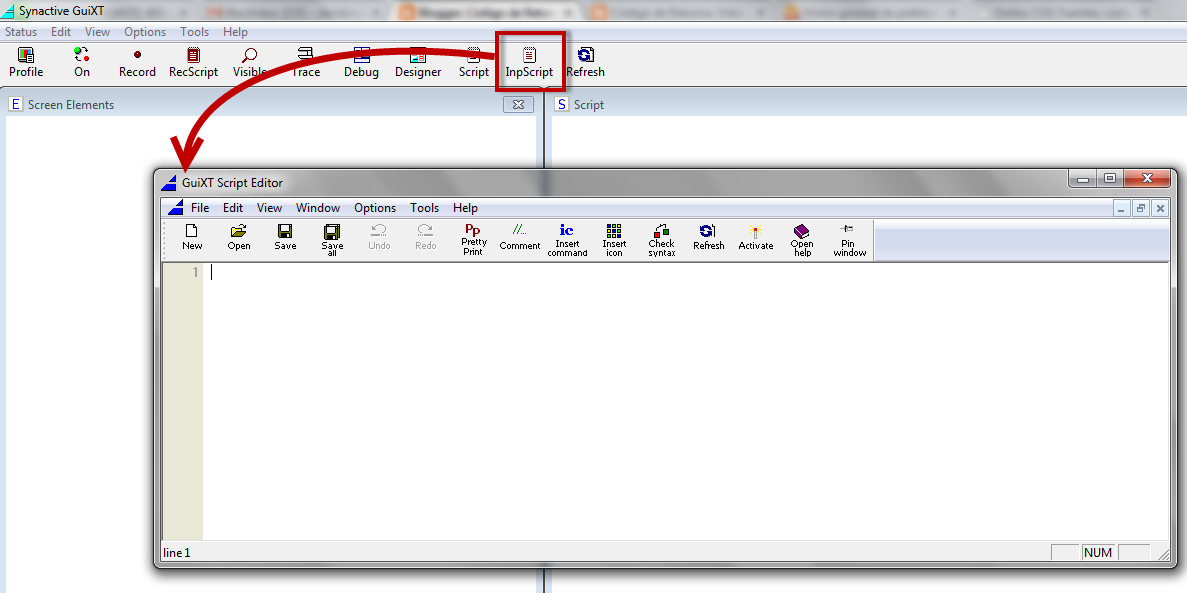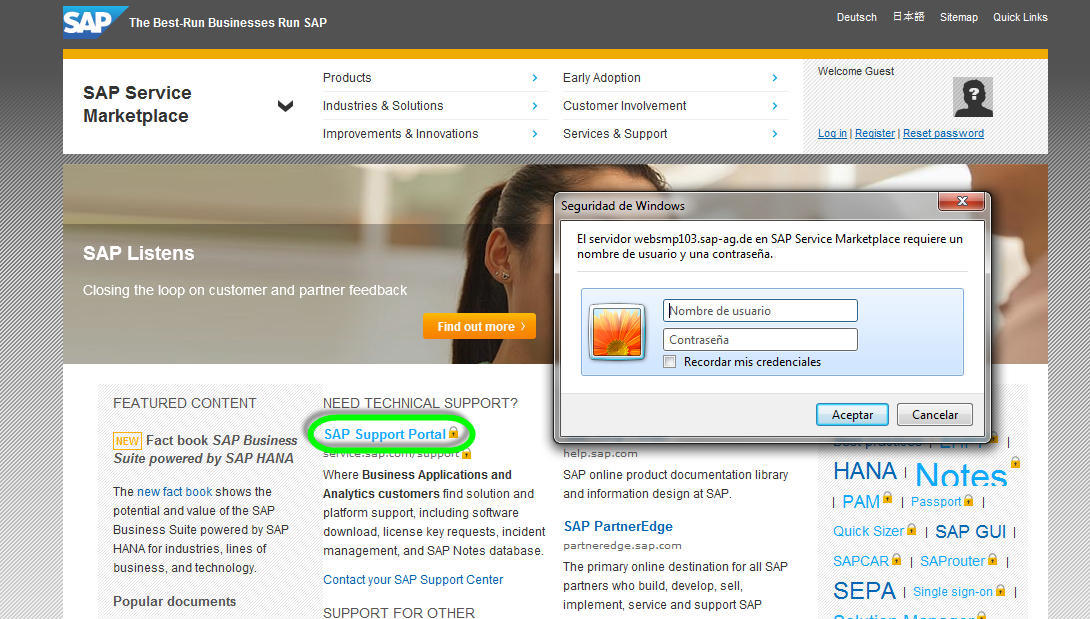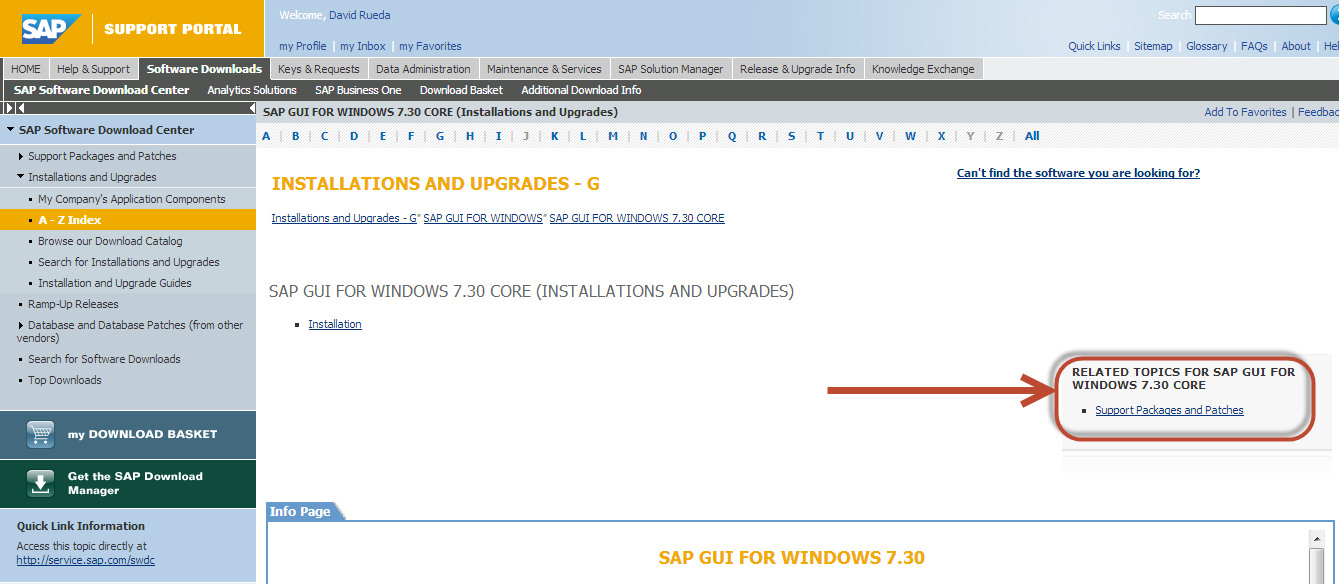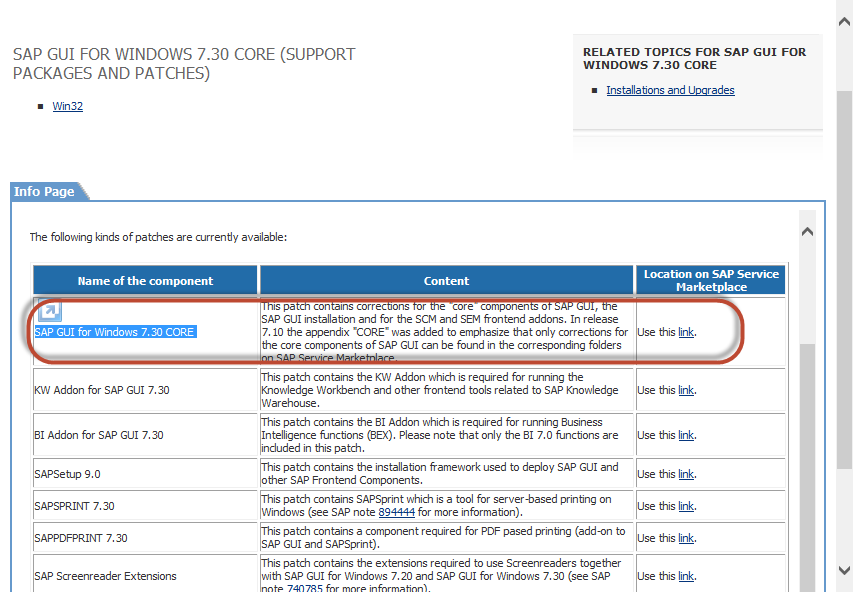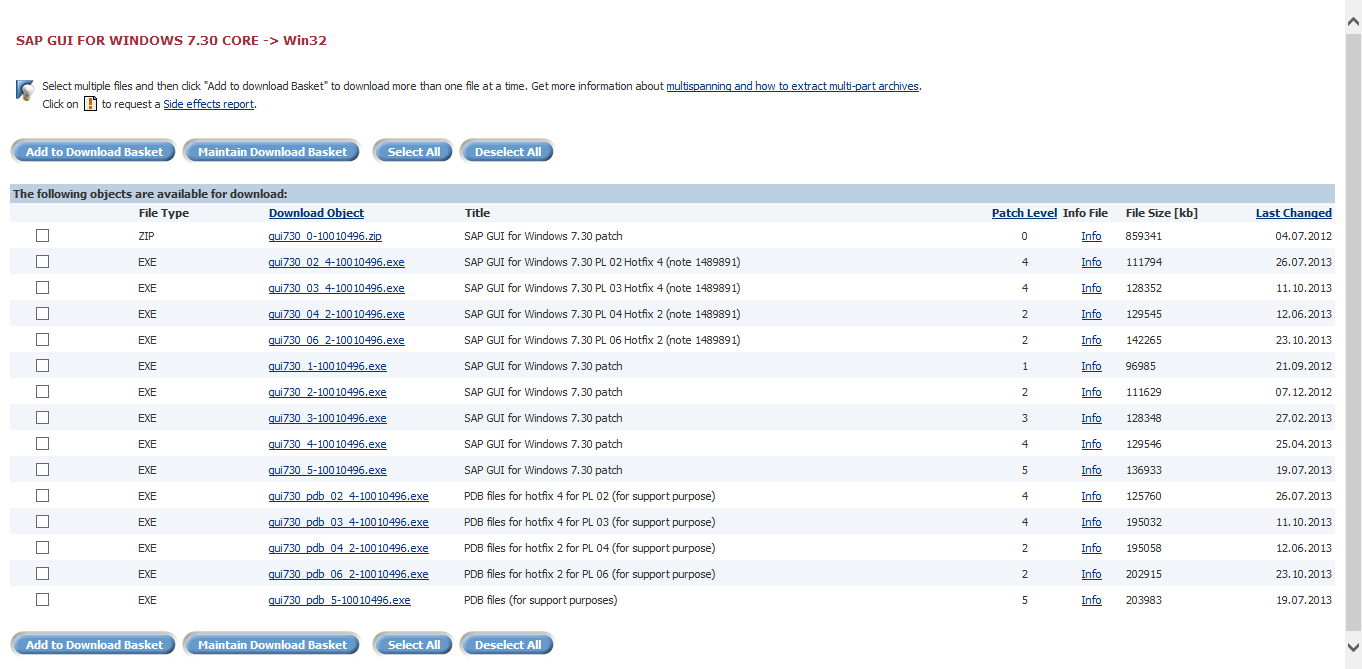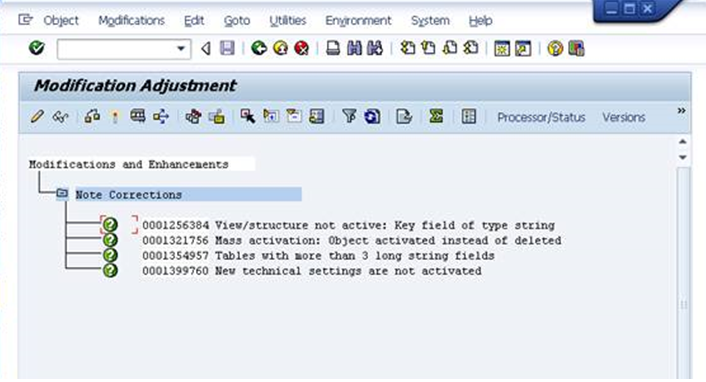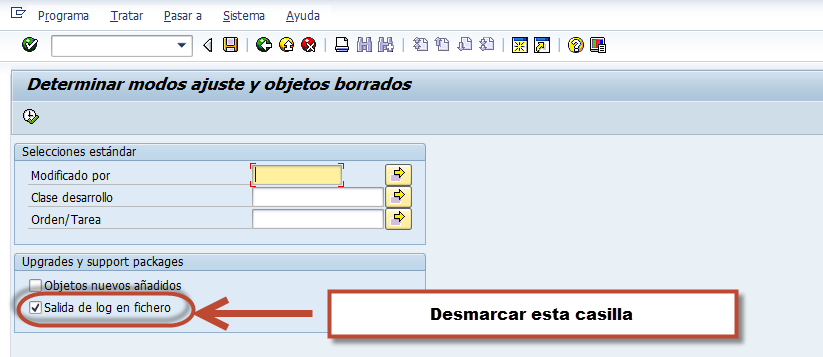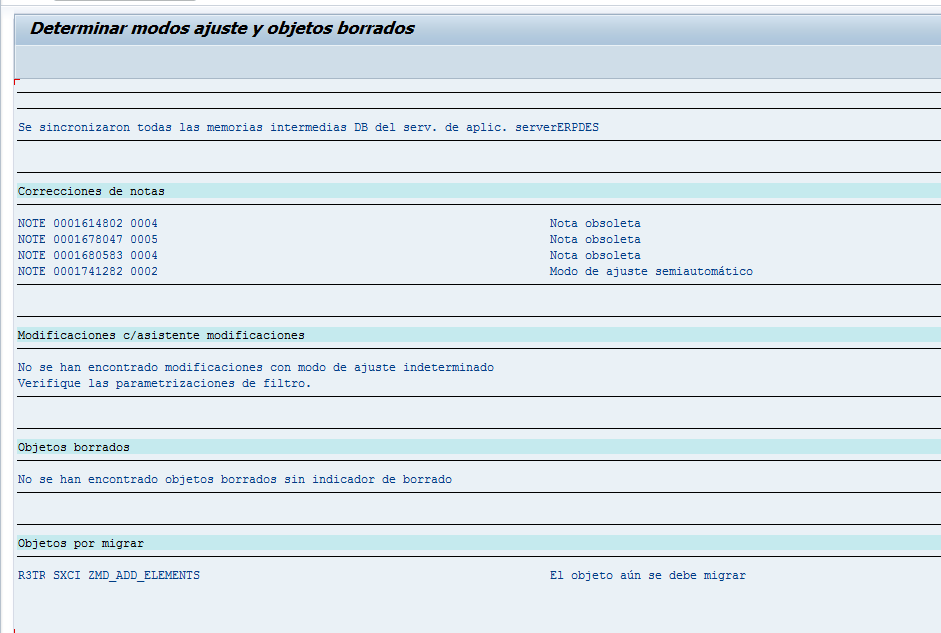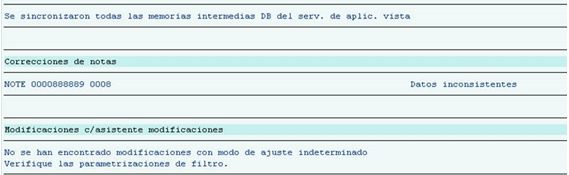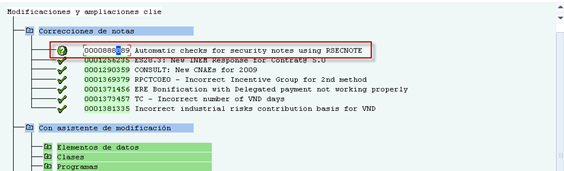Es un tema muy común que piden muchos clientes, la posibilidad de generar un documento PDF en vez de imprimir el documento o listado en papel a través de un impresora.
Primero, en el equipo local debe estar configurada una impreso tipo Generic/ Text Only y que como formato de salida tenga FILE:
Ir a Inicio -> Panel de control -> Dispositivos e Impresoras.
Seleccionamos Agregar una impresora -> Agregar una impresora local
Cuando nos pida elegir un puerto para la impresora -> FILE
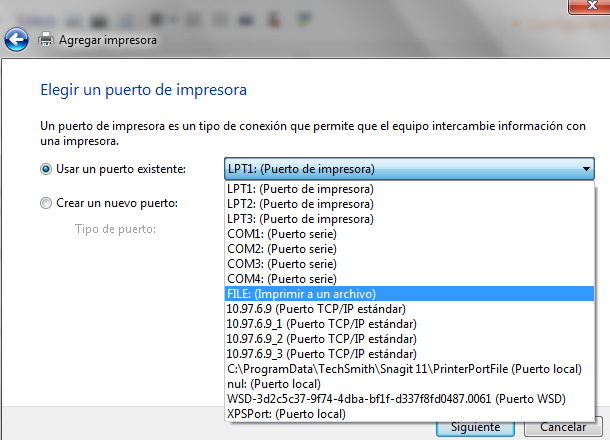 |
| Puerto FILE: la salida sera un archivo |
Como controlador o driver, selecciona Generic -> Generic text only.
Dejar el nombre que nos da por defecto para la impresora o escribir uno nuevo y siguiente.
Para finalizar, como se ejecutara locamente, yo le doy no compartir y desmarco impresora predeterminada
 |
| Controlador Generic/Text Only |
Para definir una impresora PDF en Sap, nos vamos a la transacción SPAD y pulsar el botón Visual del campo Dispositivos salida de la pestaña Dispos.y servidor.
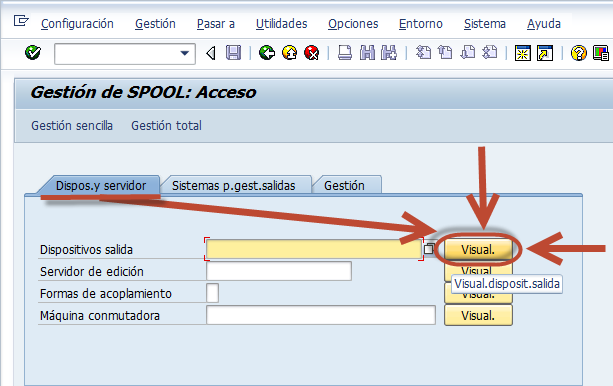 |
| Definir nueva impresora en el sistema Sap |
En pantalla aparece una lista de todos los dispositivos de impresión existente.
Nos posicionamos sobre cualquiera de ellos y pulsamos el lápiz en la barra de herramientas
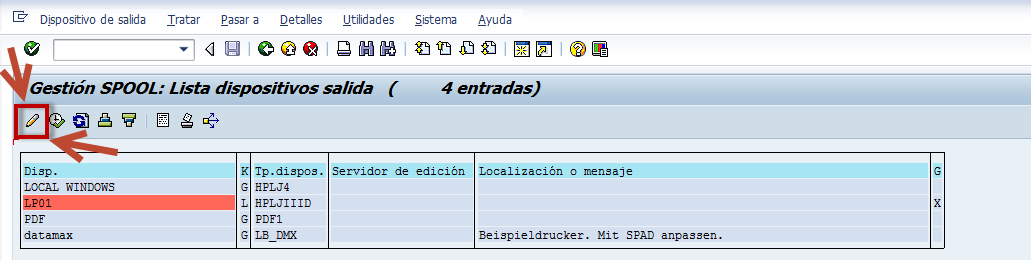 |
| Modificar Dispositivo de salida |
Aparecerá el icono CREAR en la barra de herramientas, pulsa sobre el .
 |
| Crear nuevo dispositivo de salida |
Pestaña Atrib.dispos. -> Dispositivo de salida: nombre del dispistivo de salida en sap, por ejemplo PDF_PRUEBA.
Pestaña Atrib.dispos. -> Nombre breve: PDF1
Pestaña Atrib.dispos. -> Tipo de dispositivo: PDF1 ISO Latin-1
En la pestaña Acoplam. SPOOL host para Forma acopl.a SPOOL host -> seleccionamos G: Impresión front-end c/tecnologia control.
En Impresora Host escribimos cualquier nombre y grabamos el nuevo dispositivo de salida
Para probarlo, por ejemplo, podemos usar la transacción SM04 he intentar imprimir en pdf la lista de usuarios conectados al sistema Sap.
 |
| SM04 y si impresión en PDF |
Entradas relacionadas
Definir una nueva impresora en SAP
Upload drivers de impresora a SAPDefinir una nueva impresora en SAP